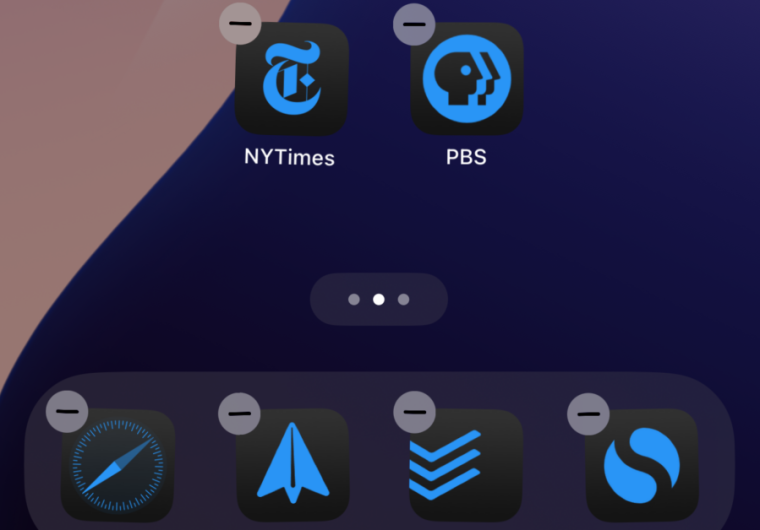
Samuel Axon
Aside from the much-ballyhooed (and delayed) Apple Intelligence, a giant change to residence display customization and app icon placement is one in every of iOS 18’s flagship options, alongside an overhauled Management Heart.
With the general public launch of iOS 18 this week, we’ll be delving into these flagship options one after the other, and I’m beginning with the house display as a result of I’ve typically criticized the iPhone’s residence display expertise previously. iOS 18 guarantees the largest replace to residence display customization since, properly, ever.
Let’s stroll via find out how to use the brand new options, discover how they work, and attempt to reply an important query: does the iPhone lastly provide the form of residence display flexibility that customers have been asking for?
Learn how to customise the house and lock display in iOS 18
First up, let’s discuss the way you entry the brand new capabilities.
For the house display, you continue to get to the customization choices by long-pressing within the open house between the icons on any residence display web page. This initiates wiggle mode. Prior to now, you can merely transfer apps from right here, or you can faucet a “+” button within the top-left nook to select a widget so as to add.
Now the + button has been changed by an “Edit” button. Tapping that brings up a drop-down menu with three choices: Add Widget, Customise, and Edit Pages. Add Widget does what the + button used to do.
Edit Pages brings up a view of all your own home display pages, permitting you to test or uncheck every to see whether or not it’s included if you’re swiping round or not. (This is similar display you bought by tapping the dots representing the pages on the backside of the house display in wiggle mode earlier than, and you’ll nonetheless get there that method, too.)
Customise, then again, brings up a panel within the decrease third of the display that we didn’t have on this type in iOS 17. It enables you to toggle between darkish and light-weight modes and alter the dimensions of icons from small to giant (extra on that quickly).
-
To entry the brand new customization choices, you begin by long-pressing the house display till you get this wiggle mode…
Samuel Axon -
Then you definitely faucet the “Edit” button within the top-left nook…
Samuel Axon -
…and that brings up this customization panel within the decrease a part of the display.
Samuel Axon
Moreover, there are 4 icons throughout the center of the panel: Mild, Darkish, Computerized, and Tinted. Switching between Mild and Darkish modifications Apple’s built-in icons (and any third-party app icons which have added assist for this) to totally different colour schemes, so an icon that was at all times white earlier than is now simply white within the Mild setting, however it’s a darkish grey within the black. (The Computerized setting switches between these are based mostly on whether or not the system-wide Mild or Darkish mode is enabled.)
That’s neat, however issues get actually loopy with the Tinted possibility. It will tint each icon on the display to 1 colour—form of like you can do with your own home display wallpaper earlier than. These icons are likely to resemble the darkish mode variations, I’ve discovered, however the tint is powerful. This is applicable to all icons, not simply these of apps which were programmed to assist it.
-
That is mild mode…
Samuel Axon -
…and that is darkish mode. Discover that some icons modified, however not others; builders have to assist this.
Samuel Axon -
That is tinted mode, which works whether or not builders have added assist or not. On this case, the colour matches the background, however you’ll be able to go a special route if you need.
Samuel Axon
There’s additionally a colour picker, so you’ll be able to seize a colour out of your wallpaper to use it to the icons, which is neat.
This uniform splash of colour gained’t be to everybody’s tastes, however it does breathe some life and uniformity into the chaos that was the outdated residence display of apps.
The most important reply to that chaos comes within the type of freely placeable app icons, although.
The dreaded wiggle mode will get rather less dreaded
I’m not a fan of wiggle mode, that state of affairs the place all of your icons shake and also you drag them round your own home display as they displace each other in rows.
It’s visually chaotic, and it’s straightforward to unintentionally create a folder or drop an icon within the flawed place. When widgets are concerned, you’ll be able to break your complete structure as a misstep cascades throughout pages of apps, bumping icons to pages they’re not purported to inhabit. I discovered it persnickety and inefficient.
Whether or not or not everybody else feels fairly as strongly about it, I’ll enterprise that almost all of us want to at the very least be capable of put icons wherever we would like on the display, such as you’ve lengthy been in a position to do with Android or a Home windows (or Mac) desktop.
-
Behold, you’ll be able to place icons wherever you need on the grid!
Samuel Axon -
I attempted making a smiley face, however would have wanted another horizontal row. Oh properly!
Samuel Axon
You continue to use the outdated wiggle mode interface to do that, sadly. However as a result of it’s now potential to position an icon on the house display’s grid with out one other icon within the house to its left or above it, you’ll be able to keep away from a whole lot of the ache we needed to take care of earlier than.
Dragging an app icon amid different intently positioned app icons on the grid nonetheless follows the identical guidelines as outdated wiggle mode: It’s going to displace no matter’s there and shift issues round a bit. You’ll nonetheless should take care of that habits if you wish to have a house web page display that’s dense with icons.
However inserting an icon in a spot that’s not already occupied simply locations it there, with out affecting some other icons. You may place all of your icons alongside one fringe of the display or alternate spots or make bizarre shapes. You are able to do no matter you need!
Sure, every icon nonetheless has to fall right into a grid spot, so it’s not completely freeform—however it’s miles forward of what we had earlier than.

